标题:
【Photoshop教程】磁性套索工具:轻松抠图的秘密武器
内容:
在Photoshop中,磁性套索工具是抠图的一大利器。它能够自动识别两种边缘:一种是与背景颜色对比度较大的边缘,另一种是平滑的、连续的边缘。下面,我们将通过一个实例来详细介绍如何使用磁性套索工具进行抠图。
准备素材
首先,我们需要一张需要抠图的图片。这张图片应该具有明显的背景和前景,背景颜色与前景颜色要有较大的对比度。比如,这张图片中的蝴蝶和背景颜色对比度就比较大,非常适合使用磁性套索工具进行抠图。
打开Photoshop并导入图片
打开Photoshop软件,将需要抠图的图片导入到画布中。
使用磁性套索工具进行抠图
- 点击工具箱中的“磁性套索工具”。
- 在属性栏中,我们可以通过“宽度”、“对比度”和“频率”来调整磁性套索工具的参数。一般来说,“宽度”和“频率”可以保持默认值,而“对比度”则可以根据实际情况进行调整。
- 将光标放在图片上,当光标变成套索状时,沿着需要抠图的边缘进行绘制。由于磁性套索工具能够自动识别边缘,所以只要保持一定的连续性和对比度,就能够自动跟踪边缘并形成闭合路径。
- 当整个抠图区域都被覆盖时,松开鼠标左键,抠图区域就会被自动选中。
调整抠图区域
如果抠图区域有误,可以使用“移动工具”进行调整。在属性栏中,我们可以对抠图区域的透明度进行调整,以更好地适应背景。
抠图效果展示
完成抠图后,可以看到蝴蝶已经与背景分离,并且可以自由地进行编辑和调整。
注意事项
- 磁性套索工具适用于颜色对比度较大的边缘抠图,对于颜色接近的边缘效果可能不佳。在选择使用磁性套索工具之前,可以先尝试使用其他抠图方法,如钢笔工具或通道抠图等。
- 在使用磁性套索工具时,要保持边缘的连续性和对比度,以便于工具更好地识别边缘。
- 如果抠图区域有误,可以使用“反选”或“取消选择”等命令进行修改。
通过以上步骤,我们可以轻松地使用磁性套索工具进行抠图。这种工具不仅简单易用,而且能够快速准确地提取出需要的图像,是Photoshop中非常实用的一个工具。希望这些步骤和注意事项能够帮助你更好地掌握和使用磁性套索工具进行抠图。
(图片来源网络,侵删)
转载请注明来自安徽骏泰建设集团有限公司,本文标题:《PS抠图:磁性套索实例详解》
百度分享代码,如果开启HTTPS请参考李洋个人博客


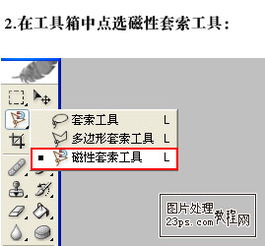









 京公网安备11000000000001号
京公网安备11000000000001号